Setup: Ubuntu host, VMware vm, x86-64 kernel
These are the instructions on how to fuzz the x86-64 kernel in VMware Workstation with Ubuntu on the host machine and Debian Bullseye in the virtual machines.
In the instructions below, the $VAR notation (e.g. $GCC, $KERNEL, etc.) is used to denote paths to directories that are either created when executing the instructions (e.g. when unpacking GCC archive, a directory will be created), or that you have to create yourself before running the instructions. Substitute the values for those variables manually.
GCC and Kernel
You can follow the same instructions for obtaining GCC and building the Linux kernel as when using QEMU.
Image
Install debootstrap:
sudo apt-get install debootstrapTo create a Debian Bullseye Linux user space in the $USERSPACE dir do:
sudo mkdir -p $USERSPACE
sudo debootstrap --include=openssh-server,curl,tar,gcc,libc6-dev,time,strace,sudo,less,psmisc,selinux-utils,policycoreutils,checkpolicy,selinux-policy-default,firmware-atheros,open-vm-tools --components=main,contrib,non-free bullseye $USERSPACENote: it is important to include the open-vm-tools package in the user space as it provides better VM management.
To create a Debian Bullseye Linux VMDK do:
wget https://raw.githubusercontent.com/google/syzkaller/master/tools/create-gce-image.sh -O create-gce-image.sh
chmod +x create-gce-image.sh
./create-gce-image.sh $USERSPACE $KERNEL/arch/x86/boot/bzImage
qemu-img convert disk.raw -O vmdk disk.vmdkThe result should be disk.vmdk for the disk image and key for the root SSH key. You can delete disk.raw if you want.
VMware Workstation
Open VMware Workstation and start the New Virtual Machine Wizard.
Assuming you want to create the new VM in $VMPATH, complete the wizard as follows:
- Virtual Machine Configuration: Custom (advanced)
- Hardware compatibility: select the latest version
- Guest OS: select “I will install the operating system later”
- Guest OS type: Linux
- Virtual Machine Name and Location: select
$VMPATHas location and “debian” as name - Processors and Memory: select as appropriate
- Network connection: Use host-only networking
- I/O Controller Type: LSI Logic
- Virtual Disk Type: IDE
- Disk: select “Use an existing virtual disk”
- Existing Disk File: enter the path of
disk.vmdkcreated above - Select “Customize Hardware…” and remove the “Printer” device if you have one. Add a new “Serial Port” device. For the serial port connection choose “Use socket (named pipe)” and enter “serial” for the socket path. At the end it should look like this:
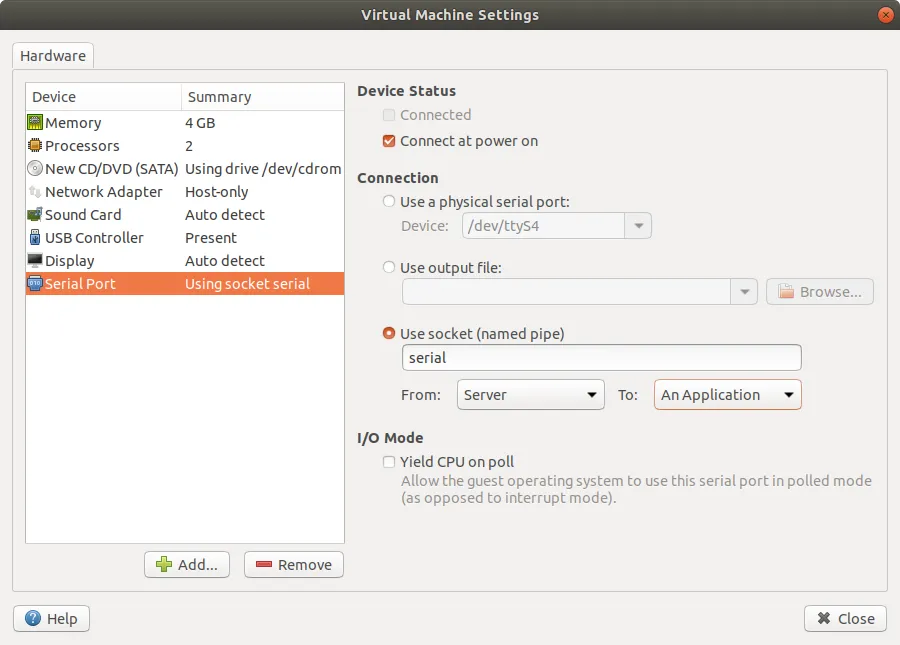
When you complete the wizard, you should have $VMPATH/debian.vmx. From this point onward, you no longer need the Workstation UI.
Starting the Debian VM (headless):
vmrun start $VMPATH/debian.vmx noguiGetting the IP address of the Debian VM:
vmrun getGuestIPAddress $VMPATH/debian.vmx -waitSSH into the VM:
ssh -i key root@<vm-ip-address>Connecting to the serial port of the VM (after it is started):
nc -U $VMPATH/serialStopping the VM:
vmrun stop $VMPATH/debian.vmxIf all of the above vmrun commands work, then you can proceed to running syzkaller.
syzkaller
Create a manager config like the following, replacing the environment variables $GOPATH, $KERNEL and $VMPATH with their actual values.
{
"target": "linux/amd64",
"http": "127.0.0.1:56741",
"workdir": "$GOPATH/src/github.com/google/syzkaller/workdir",
"kernel_obj": "$KERNEL",
"sshkey": "$IMAGE/key",
"syzkaller": "$GOPATH/src/github.com/google/syzkaller",
"procs": 8,
"type": "vmware",
"vm": {
"count": 4,
"base_vmx": "$VMPATH/debian.vmx",
}
}Run syzkaller manager:
mkdir workdir
./bin/syz-manager -config=my.cfgSyzkaller will create full clone VMs from the base_vmx VM and then use ssh to copy and execute programs in them.
The base_vmx VM will not be started and its disk will remain unmodified.
If you get issues after syz-manager starts, consider running it with the -debug flag.
Also see this page for troubleshooting tips.